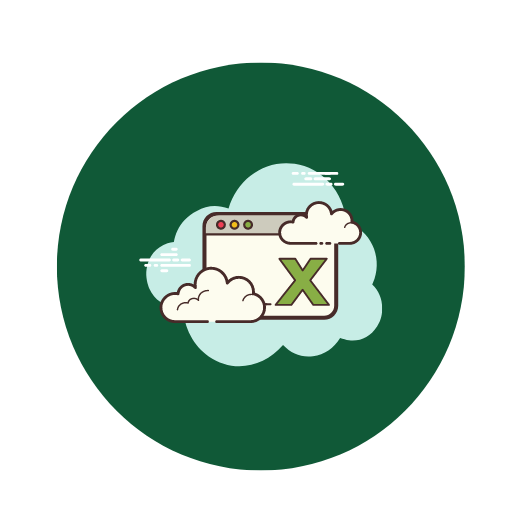Excel
Öffnen Vorlage
Beschreibung der Vorlage
Die Putzplan Vorlage Excel ist ein nützliches Werkzeug zur Organisation und Verwaltung von Reinigungsaufgaben in Haushalten, Büros oder Gemeinschaftsräumen. Diese Vorlage erleichtert es, Aufgaben systematisch zu planen, zuzuweisen und nachzuverfolgen. Mit einem klaren und benutzerfreundlichen Design ermöglicht sie es, Verantwortlichkeiten festzulegen und sicherzustellen, dass alle Bereiche regelmäßig gereinigt werden.
Sie enthält vorformatierte Tabellen und anpassbare Felder, sodass Benutzer die Vorlage leicht auf ihre spezifischen Bedürfnisse zuschneiden können. Von täglichen bis monatlichen Aufgaben kann alles detailliert geplant werden, um eine saubere und ordentliche Umgebung zu gewährleisten.
Funktionen und Vorteile
Die Putzplan Vorlage Excel bietet eine Vielzahl von Funktionen und Vorteilen, die sie zu einem unverzichtbaren Hilfsmittel für jede Organisation machen, die eine strukturierte und effiziente Reinigung gewährleistet.
Funktionen- Anpassbare Tabellen: Die Vorlage bietet vorformatierte Tabellen, die leicht an die spezifischen Bedürfnisse und Anforderungen der Benutzer angepasst werden können.
- Aufgabenverteilung: Zuweisung von Aufgaben an verschiedene Personen, um sicherzustellen, dass jede Reinigungsaufgabe klar definiert und jemandem zugewiesen ist.
- Zeitschienen: Planung von Reinigungsaufgaben auf täglicher, wöchentlicher oder monatlicher Basis, um sicherzustellen, dass alle Bereiche regelmäßig gepflegt werden.
- Nachverfolgung: Eingabefelder zur Nachverfolgung des Fortschritts und zur Markierung abgeschlossener Aufgaben, um die Übersicht zu behalten.
- Erinnerungen: Möglichkeit, Erinnerungen einzustellen, um sicherzustellen, dass keine Aufgabe übersehen wird.
- Effizienzsteigerung: Durch die klare Aufgabenverteilung und Zeitschienen werden Reinigungsprozesse effizienter gestaltet und die Verantwortlichkeiten klar definiert.
- Flexibilität: Anpassungsoptionen ermöglichen es den Benutzern, die Vorlage für verschiedene Situationen und Anforderungen zu nutzen.
- Verbesserte Kommunikation: Die Transparenz bei der Aufgabenverteilung und -nachverfolgung verbessert die Kommunikation und das Verständnis zwischen den Beteiligten.
- Zeitsparend: Durch die strukturierte Planung und vorformatierten Elemente sparen die Benutzer Zeit bei der Erstellung eines neuen Reinigungsplans.
- Förderung der Sauberkeit: Regelmäßige und gut geplante Reinigungsaufgaben tragen zur Aufrechterhaltung einer sauberen und gesunden Umgebung bei.
Meinungen
4,88 – ( ⭐⭐⭐⭐ 1504)
Name: Euphemia Wainwright
Position: Hauswirtschaftsdirektorin
Bewertung: 4
Die Excel Putzplan Vorlage ist ein ausgezeichnetes Werkzeug für die effiziente Verwaltung von Reinigungsaufgaben. Besonders gut gefallen mir die benutzerfreundliche Struktur und die klare Gestaltung. Die Vorlage ermöglicht es, Aufgaben einfach zuzuweisen und Fortschritte zu überwachen. Ein kleiner Verbesserungsvorschlag wäre, die Flexibilität für individuelle Anpassungen zu erhöhen, insbesondere bei der Kartierung spezifischer Aufgaben. Summa summarum eine sehr nützliche Ressource für jeden Haushalt oder jede Einrichtung.
Name: Lysandra Devereaux
Position: Facility Managerin
Bewertung: 5
Ich bin beeindruckt von der Funktionalität und Detailgenauigkeit der Excel Putzplan Vorlage. Als Facility Managerin schätze ich besonders die Möglichkeiten zur Aufteilung und Zuweisung komplexer Aufgaben an unterschiedliche Mitglieder des Teams. Die klaren Anweisungen und die integrierten Formeln zur Nachverfolgung von Aufgabenfortschritten sind herausragend. Die Möglichkeit, die Vorlage an unterschiedliche Reinigungsfrequenzen anzupassen, macht sie äußerst flexibel und benutzerfreundlich.
Name: Thaddeus Ravenscroft
Position: Unternehmensberater
Bewertung: 3
Die Putzplan Excel Vorlage bietet eine solide Grundlage für die Organisation von Reinigungsvorgängen. Sie ist übersichtlich und funktional, jedoch fehlte mir ein wenig die Möglichkeit zur tieferen Personalisierung ohne grundlegende Excel-Kenntnisse. Für Menschen, die sich nicht regelmäßig mit Excel auseinandersetzen, könnte der Einstieg etwas mühsam sein. Dennoch ist die Vorlage eine gute Basis und erleichtert sicherlich die Planung und Durchführung von Reinigungsarbeiten.
FAQs
1. Wie passe ich die Vorlage an meine spezifischen Reinigungsanforderungen an?
Um die Vorlage an Ihre spezifischen Reinigungsanforderungen anzupassen, können Sie folgende Schritte unternehmen:- Aufgaben definieren: Listen Sie alle Reinigungsaufgaben auf, die regelmäßig durchgeführt werden müssen.
- Bereiche einfügen: Teilen Sie Ihre Wohn- oder Arbeitsbereiche in übersichtliche Kategorien auf (z.B. Küche, Badezimmer, Wohnzimmer).
- Zeitrahmen festlegen: Bestimmen Sie, wie oft jede Aufgabe durchgeführt werden sollte (täglich, wöchentlich, monatlich).
Ein Beispiel: Wenn Sie „Tische abwischen“ zur Liste hinzufügen möchten, klicken Sie in die entsprechende Zelle und geben Sie die Aufgabe ein.
2. Wie füge ich weitere Aufgaben oder Räume in die bestehende Tabelle ein?
Das Hinzufügen weiterer Aufgaben oder Räume erfordert einige einfache Schritte:- Zeile oder Spalte einfügen: Klicken Sie mit der rechten Maustaste auf die Zeile oder Spalte, neben der Sie eine neue Zeile oder Spalte einfügen möchten, und wählen Sie „Einfügen“ aus dem Kontextmenü.
- Daten eingeben: Geben Sie die neuen Aufgaben oder Raumbezeichnungen in die eingefügten Zeilen oder Spalten ein.
- Formatierung anwenden: Kopieren Sie gegebenenfalls das Format der ursprünglichen Zeilen/Spalten, indem Sie das Formatierungswerkzeug verwenden.
3. Welche Möglichkeiten gibt es, die erledigten Aufgaben automatisch nachzuhalten?
Um erledigte Aufgaben automatisch nachzuhalten, nutzen Sie folgende Funktionen in Excel:- Checkboxen hinzufügen: Verwenden Sie die Entwicklertools, um Checkboxen in die Zellen einzufügen, die Sie abhaken können, wenn eine Aufgabe abgeschlossen ist.
- Bedingte Formatierung: Setzen Sie bedingte Formatierungen, die die Zellenfarbe ändern, wenn eine Checkbox aktiviert ist.
- Makros: Erstellen Sie Makros, die bestimmte Aktionen ausführen, wenn eine Aufgabe als erledigt markiert wird.
4. Wie kann ich die Vorlage am besten für mehrere Personen oder Teams nutzen?
Um die Vorlage effektiv für mehrere Personen oder Teams nutzbar zu machen, berücksichtigen Sie folgende Tipps:- Freigabe in der Cloud: Nutzen Sie Dienste wie OneDrive, Google Drive oder Dropbox, um die Datei zu speichern und für andere freizugeben.
- Zugriffsrechte: Stellen Sie sicher, dass alle Beteiligten die erforderlichen Zugriffsrechte haben (Lese-/Schreibzugriff).
- Aufgabenverteilung: Weisen Sie Aufgaben spezifischen Personen oder Teams zu und kennzeichnen Sie die Verantwortlichkeiten in der Vorlage.
5. Was tue ich, wenn die Formatierung beim Eintragen von Daten verloren geht oder fehlerhaft wird?
Wenn die Formatierung verloren geht oder fehlerhaft wird, können Sie folgende Schritte unternehmen:- Zellformatierung wiederherstellen: Klicken Sie auf die betroffene Zelle oder den Bereich, verwenden Sie das Formatierungswerkzeug im Excel-Menüband, um das gewünschte Format wiederherzustellen.
- Format übertragen: Nutzen Sie das Format-Pinsel-Werkzeug, um das Format von einer korrekt formatierten Zelle auf die betroffenen Zellen zu übertragen.
- Vorlage sichern: Bewahren Sie eine unveränderte Kopie der Originalvorlage auf, um bei Bedarf darauf zurückzugreifen.
| Datei : Google Sheets und (.xlsx) |
| Meinungen : 4,88 – (⭐⭐⭐⭐ 1504) |
| Verfasserin : Leif Trebel |
| Gutachter : Henrik Quast |